«Єдине вікно…» для подання звітності на службі платника
Функціональність
«Єдине вікно…» (EDVZ) — це безкоштовна програма від ДФСУ, призначена для формування і подання електронної звітності. За її допомогою можна:
— складати податкові і статистичні звіти і, що важливо, відправляти їх у ДФСУ й органи статистики;
— реєструвати податкові накладні (щоправда, немає можливості відправити їх на погодження контрагентові). У тому числі можна відправляти «розблокувальні» документи за заблокованою податковою накладною: (J(F)1312301 — Таблицю даних платника податків; J(F)1312601 — повідомлення про подання підтверджуючих документів; J(F)1360101 — копії документів;
— відправити на підпис договір про визнання електронних документів (J(F) 1391004).
Щоправда, варто врахувати, що функціонує програма в тестовому режимі, тобто не виключені й помилки в її роботі  .
.
Знайти і скачати цю програму можна:
— (1) або на офіційному сайті ДФСУ (http://sfs.gov.ua/) в розділі «Електронна звітність» («Головна» → «Електронна звітність» → «Спеціалізоване клієнтське програмне забезпечення…»);
 Потрібно скачати (1) «базовий» файл (версія 1.25.0.0) і (2) останні оновлення.
Потрібно скачати (1) «базовий» файл (версія 1.25.0.0) і (2) останні оновлення.

— (2) або на cайті http://opz.at.ua.
Налаштування
Для роботи з програмою потрібно: (1) внести ваші дані як платника податків; (2) налаштувати поштову скриньку і (3) настроїти ЕЦП.
Налаштування персональних параметрів. Для того, щоб внести дані підприємства, обираємо меню «Сервіс» — «Персональні параметри».

У вікні, що відкрилося, заповнюємо дані підприємства, а також поля «Код ДПІ», «Код ПФ» (5 цифр), «Філія ПФ» (5 цифр), «Код статистики» (5 цифр).

Після цього не забудьте зберегти дані, натиснувши «Зберегти зміни».
Налаштування профілю підприємства. Для цього використовуємо меню «Налаштування захисту» — «Профіль підприємства». У вікні, що з’явилося, у вкладці «Загальні» ставимо відмітки про те, яким ключем підписуватиметься звітність.

А у вкладці «Електронна пошта» налаштовується поштова скринька, за допомогою якої ви відправлятимете звітність і прийматимете квитанції.
 Не забудьте натиснути кнопку «Перевірити», щоб переконатися у функціонуванні поштової скриньки.
Не забудьте натиснути кнопку «Перевірити», щоб переконатися у функціонуванні поштової скриньки.
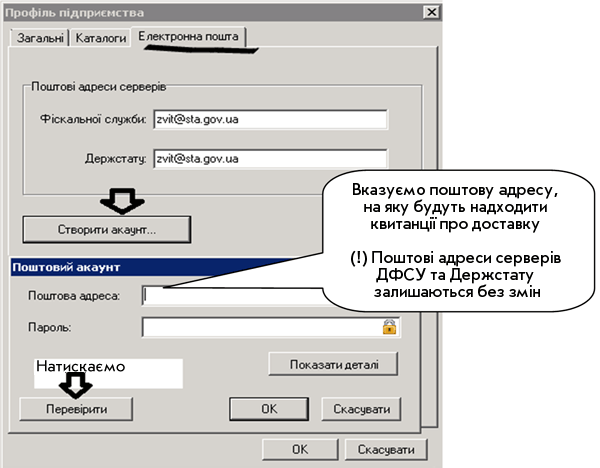
Налаштування сертифікатів. Далі налаштовується ЕЦП. Для цього використовуємо вкладку «Налаштування захисту» — «Сертифікати». У вікні, що з’явилося, натискаємо «Імпортувати» і завантажуємо електронні ключі.
 Електронні ключі повинні мати формат key-6.dat.
Електронні ключі повинні мати формат key-6.dat.
Підготовка звітів до відправлення
Програма дозволяє:
— створити відповідний документ/звіт безпосередньо «з нуля»;
— імпортувати вже готовий документ/звіт з іншої програми, а «Єдине вікно…» використати тільки для підписання і відправлення документів.
Як імпортувати готовий звіт/документ з іншої програми? Для цього заходимо в меню «Звіти та квитанції» — «Підписати звіти», а далі натискаємо «Додати з файлу».

Як створити документ безпосередньо в програмі? Перше, що потрібно зробити, — визначитися, які звіти потрібні. Для цього потрібно в меню «Довідники» відкрити вкладку «Довідники документів» і поставити галочку навпроти потрібних документів/звітів.
 Перед виходом з довідника не забудьте зберегти зміни, натиснувши «Зберегти зміни».
Перед виходом з довідника не забудьте зберегти зміни, натиснувши «Зберегти зміни».
Для створення нового документа:
(1) заходимо в меню «Документ» і обираємо «Новий»;

(2) обираємо форму звіту/документа і не забуваємо вказати необхідний звітний період;
(3) заповнюємо звіт/документ;
(4) проводимо перевірку звіту, використовуючи меню «Контроль» («Камеральна перевірка», «Перевірка структури»).
Після цього зберігаємо звіт, натискаючи «Документ» — «Зберегти», а потім — «Підтвердити».
 Якщо документ містить додатки, то зберігайте всі додатки і сам документ, а потім, при закритті кожного документа, на повідомлення «Видалити з пакету?» натисніть «Відміна».
Якщо документ містить додатки, то зберігайте всі додатки і сам документ, а потім, при закритті кожного документа, на повідомлення «Видалити з пакету?» натисніть «Відміна».
Далі з’явиться вікно «Підготувати документ до відправки?». Натискаємо в нім «ОК».
Підписання і відправлення звітів
Якщо ви імпортували звіт з іншої програми, то потрібно зайти в меню «Звіти та квитанції» — «Підписати звіти».
У це ж вікно ви потрапите й у разі, якщо документ створений «з нуля» в самій програмі «Єдине вікно…» і підготовлений до відправлення.
У вікні, що з’явилося, виділяємо потрібний документ і натискаємо «Захистити звіти».
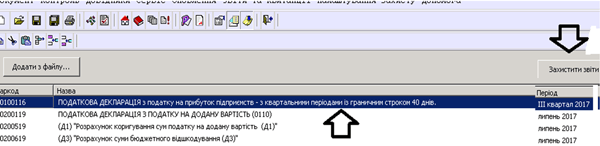
Далі перед вами з’явиться захищений робочий стіл, за допомогою якого можна накласти ЕЦП.
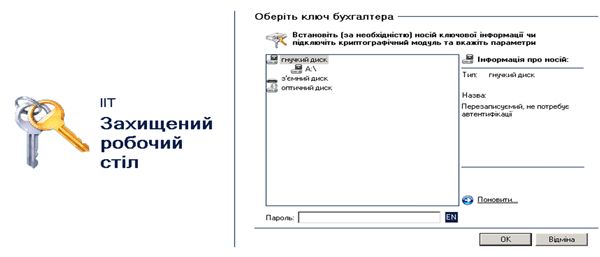
Після того, як звіти підписані, програма видасть повідомлення «Перейти до відправки звітів?». Натискаємо «ОК». Далі обираємо потрібний звіт і натискаємо «Відправити звіти».
Прийом квитанцій
Є два варіанти отримання квитанцій:
— через програму.
Для цього спочатку натисніть кнопку «Отримати квитанції» і дочекайтеся завершення прийому. Після отримання квитанцій розшифруйте їх — натисніть кнопку «Розшифрувати квитанції», щоб мати можливість їх переглянути;
 Розшифровані квитанції і відправлені звіти відображаються у вікні архіву («Звіти та квитанції» — «Архів»).
Розшифровані квитанції і відправлені звіти відображаються у вікні архіву («Звіти та квитанції» — «Архів»).
— з поштової скриньки.
Для цього зайдіть у свою поштову скриньку, на яку налаштовані прийом-передача звітів у вкладці «Налаштування захисту» — «Профіль підприємства», скачайте файли, що надійшли з порталу ДФСУ, і помістіть їх у теку dir _ receive у каталог підприємства.
Після цього в програмі «Єдине вікно…» прийміть отримані квитанції («Звіти та квитанції» — «Прийняти квитанції»), ну а потім розшифруйте кожну квитанцію окремо в порядку, описаному вище.

