Все сайты
Бухгалтер 911, август, 2017/№32
Печатать
«Єдине вікно...» для подачи отчетности на службе плательщика
Кибератака и проблемы с программой «Медок» заставили многих плательщиков задуматься над поиском альтернативных программ для подачи отчетности на экстренный случай. Сегодня хотим познакомить вас с одной из таких программ, причем бесплатной — «Єдине вікно подання електронної звітності».
подача отчетности в электронном виде, «Єдине вікно…»
 Нужно скачать (1) «базовый» файл (версия 1.25.0.0) и (2) последние обновления.
Нужно скачать (1) «базовый» файл (версия 1.25.0.0) и (2) последние обновления.



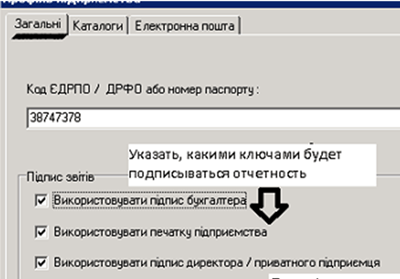
 Не забудьте нажать кнопку «Перевірити», чтобы убедиться в функционировании почтового ящика.
Не забудьте нажать кнопку «Перевірити», чтобы убедиться в функционировании почтового ящика.
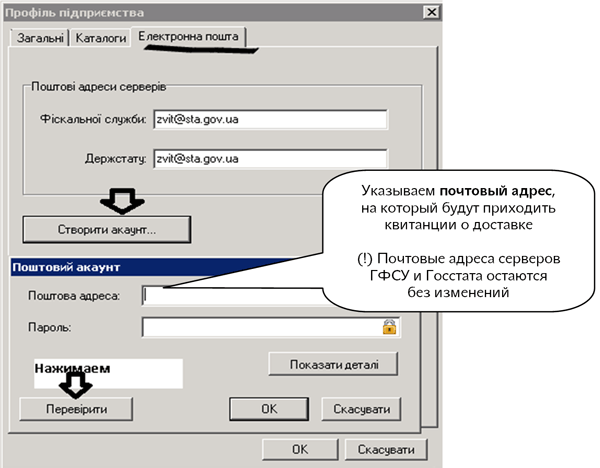
 Электронные ключи должны иметь формат key-6.dat.
Электронные ключи должны иметь формат key-6.dat.

 Перед выходом из справочника не забудьте сохранить изменения, нажав «Зберегти зміни».
Перед выходом из справочника не забудьте сохранить изменения, нажав «Зберегти зміни».

 Если документ содержит приложения, то сохраняйте все приложения и сам документ, а затем, при закрытии каждого документа, на сообщение «Видалити з пакету?» нажмите «Відміна».
Если документ содержит приложения, то сохраняйте все приложения и сам документ, а затем, при закрытии каждого документа, на сообщение «Видалити з пакету?» нажмите «Відміна».
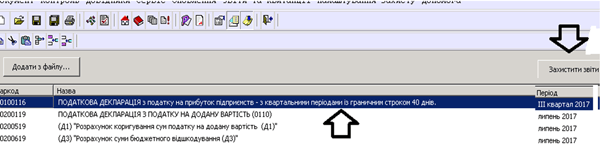
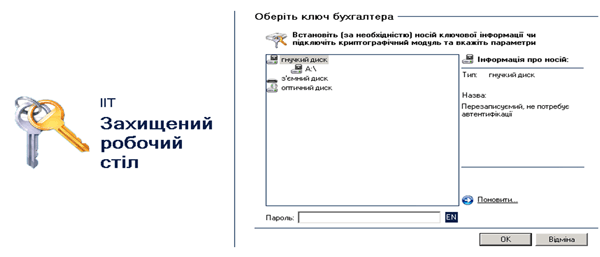
 Расшифрованные квитанции и отправленные отчеты отражаются в окне архива («Звіти та квитанції» — «Архів»).
Расшифрованные квитанции и отправленные отчеты отражаются в окне архива («Звіти та квитанції» — «Архів»).
Функциональность
«Єдине вікно...» (EDVZ) — это бесплатная программа от ГФСУ, предназначенная для формирования и сдачи электронной отчетности. C ее помощью можно:
— составлять налоговые и статистические отчеты и, что важно, отправлять их в ГФСУ и органы статистики;
— регистрировать налоговые накладные (правда, нет возможности отправить их на согласование контрагенту). В том числе можно отправлять «разблокировочные» документы по заблокированной налоговой накладной: (J(F)1312301 — Таблицу данных налогоплательщика; J(F)1312601 — уведомление о подаче подтверждающих документов; J(F)1360101 — копии документов;
— отправить на подпись договор о признании электронных документов (J(F)1391004).
Правда, стоит учесть, что функционирует программа в тестовом режиме, а значит, не исключены и ошибки в ее работе  .
.
Найти и скачать эту программу можно:
— (1) либо на официальном сайте ГФСУ (http://sfs.gov.ua/) в разделе «Електронна звітність» («Головна» → «Електронна звітність» → «Спеціалізоване клієнтське програмне забезпечення…»);
 Нужно скачать (1) «базовый» файл (версия 1.25.0.0) и (2) последние обновления.
Нужно скачать (1) «базовый» файл (версия 1.25.0.0) и (2) последние обновления.

— (2) либо на cайте http://opz.at.ua.
Настройка
Для работы с программой нужно: (1) внести ваши данные как налогоплательщика; (2) настроить почтовый ящик и (3) настроить ЭЦП.
Настройка персональных параметров. Для того, чтобы внести данные предприятия, выбираем меню «Сервіс» — «Персональні параметри».

В открывшемся окне заполняем данные предприятия, а также поля «Код ДПІ», «Код ПФ» (5 цифр), «Філія ПФ» (5 цифр), «Код статистики» (5 цифр).

После этого не забудьте сохранить данные, нажав «Зберегти зміни».
Настройка профиля предприятия. Для этого используем меню «Налаштування захисту» — «Профіль підприємства». В появившемся окне во вкладке «Загальні» ставим отметки о том, каким ключом будет подписываться отчетность.
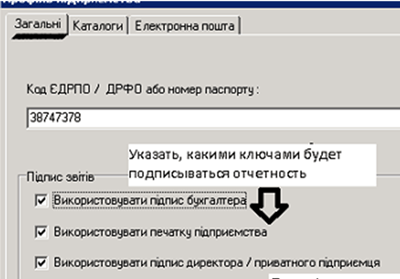
А во вкладке «Електронна пошта» настраиваем почтовый ящик, с помощью которого вы будете отправлять отчетность и принимать квитанции.
 Не забудьте нажать кнопку «Перевірити», чтобы убедиться в функционировании почтового ящика.
Не забудьте нажать кнопку «Перевірити», чтобы убедиться в функционировании почтового ящика.
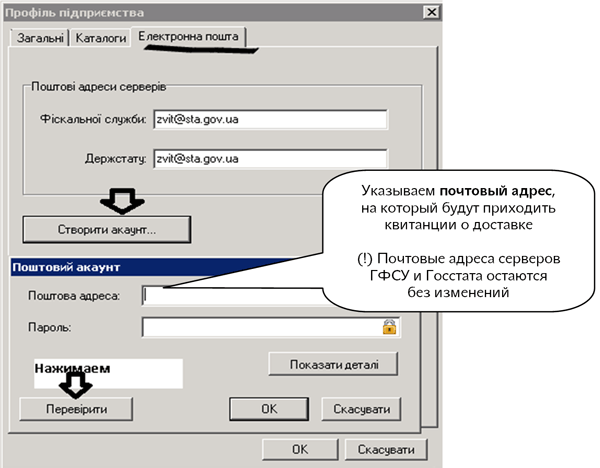
Настройка сертификатов. Далее настраиваем ЭЦП. Для этого используем вкладку «Налаштування захисту» — «Сертифікати». В появившемся окне нажимаем «Імпортувати» и загружаем электронные ключи.
 Электронные ключи должны иметь формат key-6.dat.
Электронные ключи должны иметь формат key-6.dat.
Подготовка отчетов к отправке
Программа позволяет:
— создать соответствующий документ/отчет непосредственно «с нуля»;
— импортировать уже готовый документ/отчет из другой программы, а «Єдине вікно...» использовать только для подписания и отправки документов.
Как импортировать готовый отчет/документ из другой программы? Для этого заходим в меню «Звіти та квитанції» — «Підписати звіти», а дальше нажимаем «Додати з файлу».

Как создать документ непосредственно в программе? Первое, что нужно сделать, — определиться, какие отчеты нужны. Для этого нужно в меню «Довідники» открыть вкладку «Довідники документів» и поставить галочку напротив нужных документов/отчетов.
 Перед выходом из справочника не забудьте сохранить изменения, нажав «Зберегти зміни».
Перед выходом из справочника не забудьте сохранить изменения, нажав «Зберегти зміни».
Для создания нового документа:
(1) заходим в меню «Документ» и выбираем «Новий»;

(2) выбираем форму отчета/документа и не забываем указать требуемый отчетный период;
(3) заполняем отчет/документ;
(4) проводим проверку отчета, используя меню «Контроль» («Камеральна перевірка», «Перевірка структури»).
После этого сохраняем отчет, нажимая «Документ» — «Зберегти», а затем — «Підтвердити».
 Если документ содержит приложения, то сохраняйте все приложения и сам документ, а затем, при закрытии каждого документа, на сообщение «Видалити з пакету?» нажмите «Відміна».
Если документ содержит приложения, то сохраняйте все приложения и сам документ, а затем, при закрытии каждого документа, на сообщение «Видалити з пакету?» нажмите «Відміна».
Далее появится окно «Підготувати документ до відправки?». Нажимаем в нем «ОК».
Подписание и отправка отчетов
Если вы импортировали отчет из другой программы, то нужно зайти в меню «Звіти та квитанції» — «Підписати звіти».
В это же окно вы попадете и в случае, если документ создан «с нуля» в самой программе «Єдине вікно…» и подготовлен к отправке.
В появившемся окне выделяем нужный документ и нажимаем «Захистити звіти».
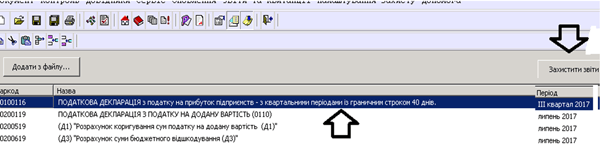
Далее перед вами появится защищенный рабочий стол, с помощью которого можно наложить ЭЦП.
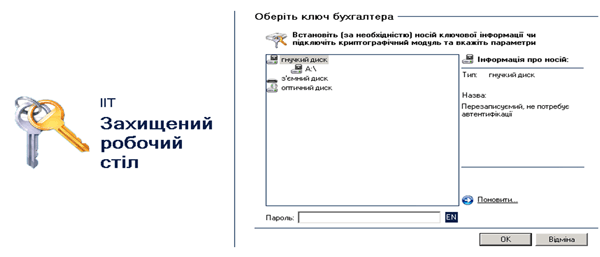
После того как отчеты подписаны, программа выдаст сообщение «Перейти до відправки звітів?». Нажимаем «ОК». Далее выбираем нужный отчет и нажимаем «Відправити звіти».
Прием квитанций
Есть два варианта получения квитанций:
— через программу.
Для этого сначала нажмите кнопку «Отримати квитанції» и дождитесь завершения приема. После получения квитанций расшифруйте их — нажмите кнопку «Розшифрувати квитанції», чтобы иметь возможность их пересмотреть;
 Расшифрованные квитанции и отправленные отчеты отражаются в окне архива («Звіти та квитанції» — «Архів»).
Расшифрованные квитанции и отправленные отчеты отражаются в окне архива («Звіти та квитанції» — «Архів»).
— из почтового ящика.
Для этого зайдите в свой почтовый ящик, на который настроены прием-передача отчетов во вкладке «Налаштування захисту» — «Профіль підприємства», скачайте файлы, поступившие с портала ГФСУ, и поместите их в папку dir_receive в каталог предприятия.
После этого в программе «Єдине вікно...» примите полученные квитанции («Звіти та квитанції» — «Прийняти квитанції»), ну а затем расшифруйте каждую квитанцию отдельно в порядке, описанном выше.
Спасибо, что читаете нас
Войдите и читайте дальше

